If you’re reading this, I must assume you’re some type of techy. Who else would bother with Google Places? Facebook and Foursquare have that location check-in thing on lock. At any rate, Google just announced the ability to import any RSS feed that includes location data and I’m going to show you how to do so with Foursquare.
Google Places just announced a new feature that lets you import the places you’ve checked-in to on Foursquare into Google to rate and review. It’s as simple as finding the feed from your Foursquare profile, copying its link and pasting it into the search box in Places. It’s really easy! via ReadWriteWeb
Well, it’s not that hard, but if you haven’t a clue about RSS and all that jazz, I don’t think “really easy” covers it. Especially not with an exclamation point (Marshall, you’re still my dude).
The first thing you want to do is grab your Foursquare RSS feed. For your privacy, these feeds are available using private token URLs. This means you have to be logged into Foursquare to even see them.
- Login to Foursquare.
- Go to Foursquare.com/feeds.
- Copy the link to the RSS feed for your check-in history (right-click on PC, control-click on Mac).
- Fire up Google Places.
- Paste the URL you just grabbed from Foursquare into the search box and hit Search button.
Now, this will pull in some of your recent check-ins and give you the option to rate them. Here is where things get a little funky. You’re only going to get the last 10 or 20 check-ins, not much if you actually use Foursquare.
To increase the number of results you see, you have to add a parameter to the end of the URL. Try adding “?count=1000” to the end (no spaces) before you hit Search and you should see more results as you hit Load More at the bottom of the page.
The other thing to keep in mind is that Google Places is all about Ratings. If you don’t actually go through and rate the places that show up from Foursquare, you haven’t actually imported them into Google Places.
Again, if all you do is paste the feed from Foursquare and hit Search, you haven’t imported any info into Google Places. You must go through and rate the places you’ve been.
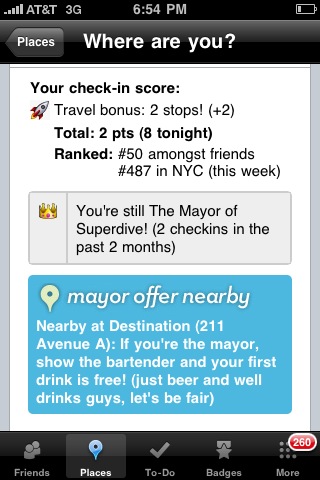 A few days ago on Black Web 2.0, I covered the reasons why you should be using Foursquare for your business and briefly touched on the specific strategies involved. In addition to reading that post (linked below), you should take a look at this awesome slideshare presentation by Chris Breikss (President of
A few days ago on Black Web 2.0, I covered the reasons why you should be using Foursquare for your business and briefly touched on the specific strategies involved. In addition to reading that post (linked below), you should take a look at this awesome slideshare presentation by Chris Breikss (President of ![Reblog this post [with Zemanta]](http://img.zemanta.com/reblog_e.png?x-id=a625903e-c22d-4682-88b3-9c9c5ee4160a)